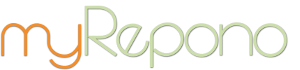FAQ >> Domains
The 'Domains' section provides an overview of all your domains. In the main content area you will see your domains listed alongside 'quick links' to jump to the 'Files', 'Databases', 'Settings' and 'Backups' sections for each domain. These sections enable you to perform the following actions:
Files - Select which files you would like to backup.
Databases - Select which databases and tables you would like to backup.
Settings - Configure your backup settings and domain profiles.
Backups - View all backups for this domain.
Below the quick links you will be shown the latest backup for each domain, simply select the backup timestamp to view details of the backup.
To the left of each domain you will see one of the following icons:
 This means the domain backups are active. This means the domain backups are active.
 This means the domain backups are paused. This means the domain backups are paused.
 This means the latest backup for this domain failed. This means the latest backup for this domain failed.
You will also see one of the following icons:
 This means the API is installed and is working correctly. This means the API is installed and is working correctly.
 This means the API is not installed or is not working correctly. This means the API is not installed or is not working correctly.
A 'Show' filter is included at the top of the domains section to enable you to filter your 'Active', 'Paused', 'Successful' and 'Failed' domains.
If you have added more than 10 domains then a 'pages' option will be displayed allowing you to navigate your domains showing 10 domains on each page, you can also customise the number of domains shown using the 'Domains per Page' option which is included at the bottom of the domains list.
On the right of the 'Domains' section you will see a list of the latest backups for all your domains, and a summary of the total backups stored. Simply select a backup timestamp to view details of that backup.
To add a new domain, select the 'Add New Domain' option on the right or at the bottom of the page.
Did you find this page helpful?
 Yes Yes
 No No

|
|  |
 |
 |
|